Excel es probablemente la herramienta más conocida y utilizada para realizar tareas de gestión. Por esa razón, cuando un director de proyecto necesita crear un diagrama de Gantt para su proyecto, Excel es la primera opción.
A continuación te explicamos cómo crear un diagrama de Gantt en Excel paso a paso.
Cree un plan del proyecto
Abra Excel e ingrese los datos del plan de su proyecto en una hoja de trabajo. Utilice columnas para representar los diferentes aspectos de su plan, tales como la descripción de las actividades, la fecha de inicio, la fecha de finalización y la duración.
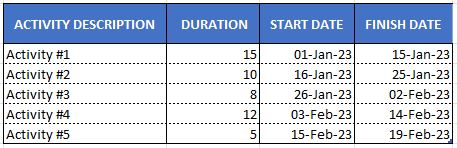
Agregue un gráfico de barras
Haga clic en la pestaña Insertar en la parte superior de la ventana de Excel y seleccione la opción de gráfico de «Barras». Elija el tipo de gráfico «Barras apiladas».
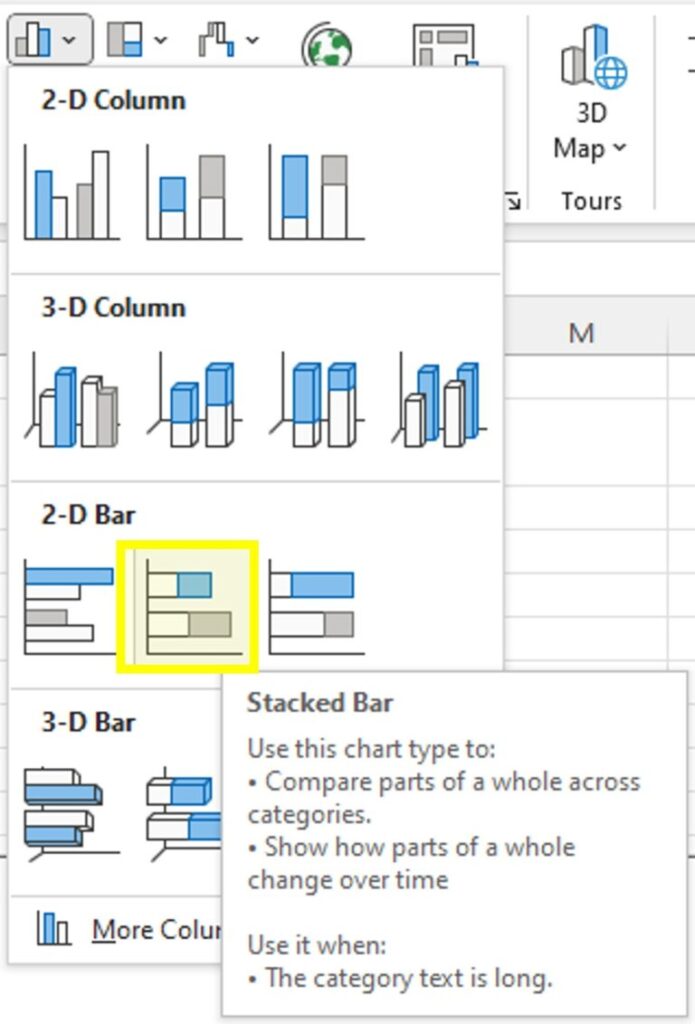
Ahora, haga clic derecho en el área del gráfico de barras y haga clic en Seleccionar datos. Haga clic en Agregar para crear dos nuevas series de datos.
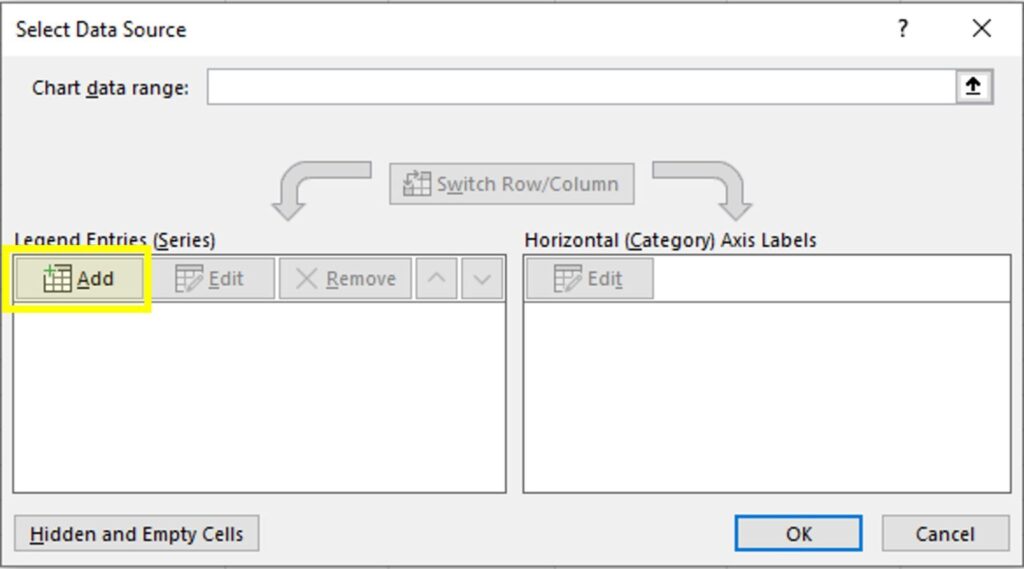
La primera serie de datos que debe seleccionar es la Fecha de inicio.
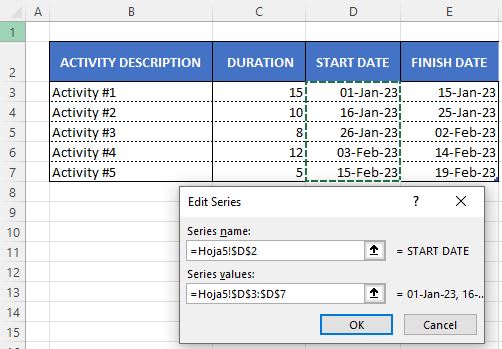
La segunda serie de datos será la Duración.
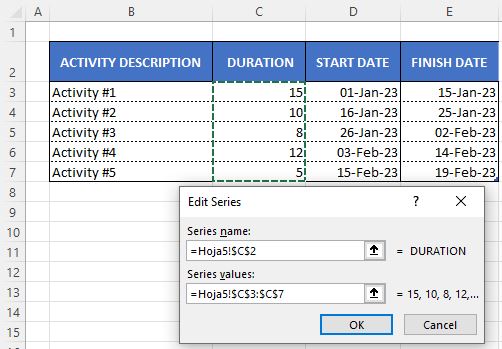
Para las etiquetas del eje horizontal seleccione las Descripciones de actividad.
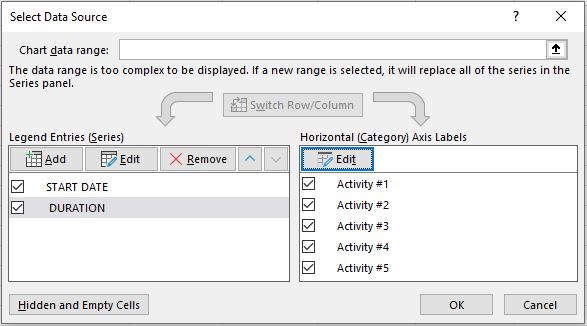
En este punto, su gráfico debería verse así.
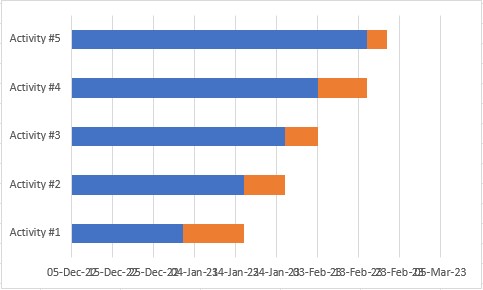
De formato al gráfico
Una vez tenga el gráfico, puede darle formato para que parezca un diagrama de Gantt.
Comencemos ocultando la serie azul de nuestro gráfico de barras apiladas. Haga clic en cualquiera de las barras azules (y verifique que el resto de las barras azules también se seleccionen automáticamente), haga clic derecho en la barra seleccionada y haga clic en Formatear serie de datos.
Se abrirá un panel a la derecha. Seleccione la sección Relleno y línea y cambie la opción Relleno a Sin relleno.
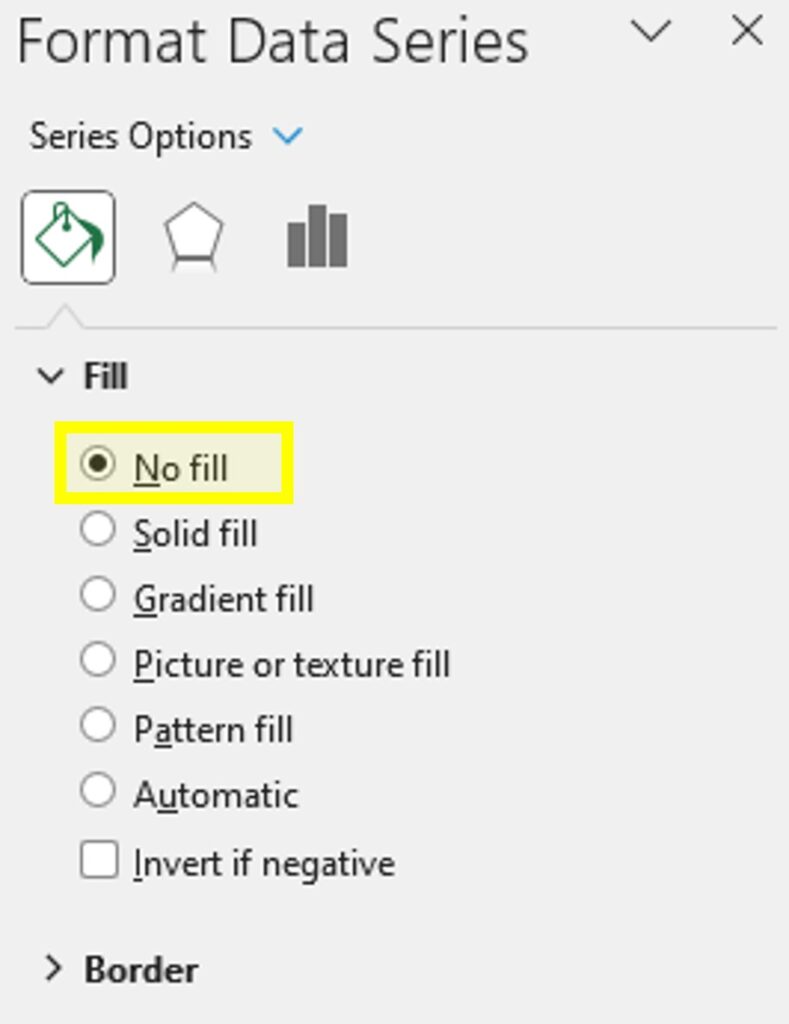
A continuación, formatearemos el Eje de Actividades. Como el panel de formato ya está abierto solo necesitamos hacer clic en el Eje de Actividades para cambiar el área que vamos a formatear.
Queremos invertir el orden de la serie de datos. Seleccione las Opciones de eje y marque la casilla de verificación para la opción Categorías en orden inverso.
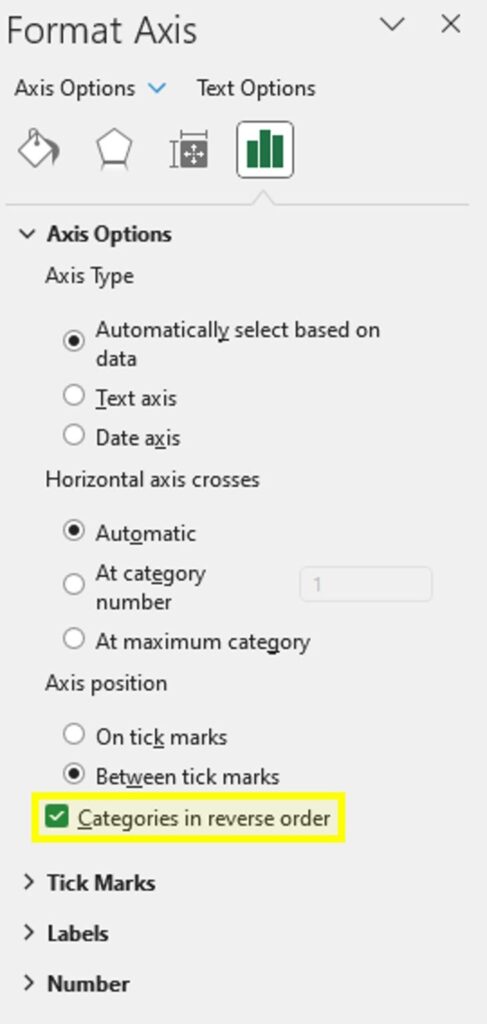
Finalmente, vamos a editar nuestro Eje de Fechas. Haga clic en el Eje de fechas y seleccione las Opciones del eje. Aquí, vamos a ajustar las fechas de inicio y finalización de nuestro proyecto y el período entre las fechas mostradas.
Para ajustar las fechas de inicio y finalización de nuestro proyecto necesitamos introducir las fechas de inicio y finalización en formato numérico. Para conocer el número equivalente a sus fechas de inicio y finalización, seleccione las fechas en su tabla de actividades y, en su cinta de opciones, haga clic en Inicio>Número>Estilo de coma.
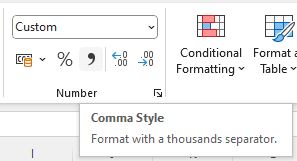
En este ejemplo, la fecha de inicio del proyecto es el 01/Ene/2023, equivalente en formato numérico a 44927, y la fecha de finalización es el 19/Feb/2023, equivalente en formato numérico a 44976.
Además, queremos mostrar una fecha cada siete días en nuestro gráfico.
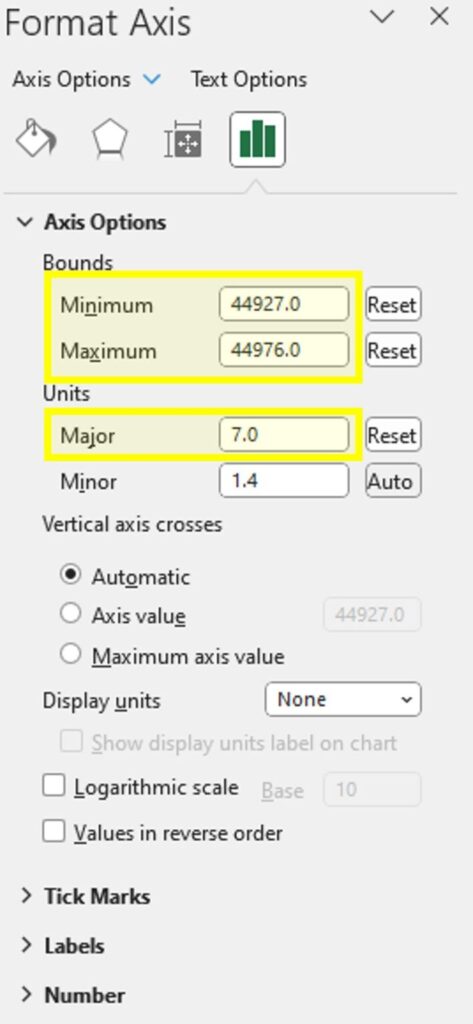
Su gráfico debería verse así.
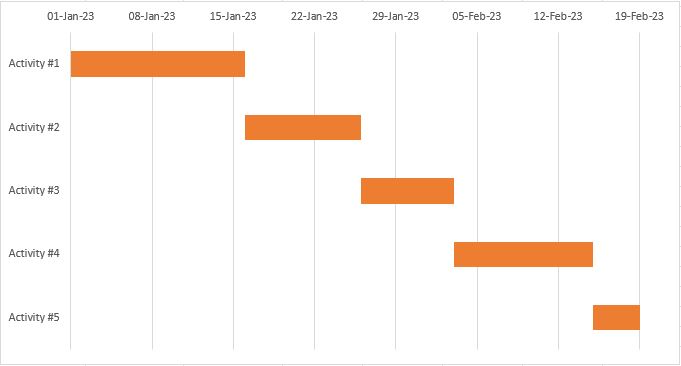
Agregue formato adicional
Puede personalizar aún más su diagrama de Gantt agregando formato adicional, como cambiar el color del gráfico y el fondo o la fuente del eje.
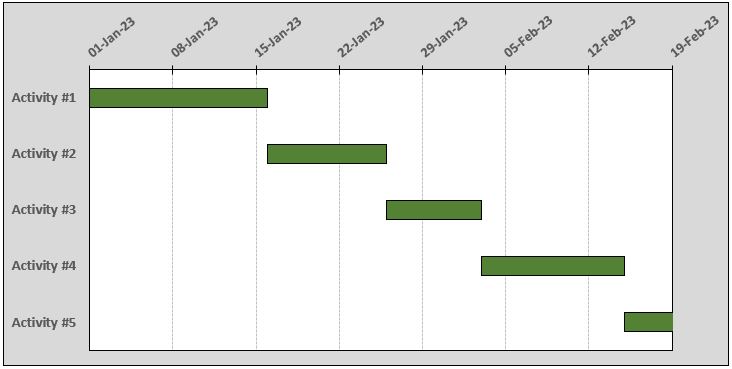
¡Eso es todo! Con estos pasos, puede crear un diagrama de Gantt en Excel que le ayude a visualizar el cronograma de su proyecto y realizar un seguimiento del progreso a lo largo del tiempo.
Sin embargo, esta solución para crear diagramas de Gantt en Excel no es perfecta. Algunos de sus inconvenientes son que agregar nuevas actividades no es ágil ni flexible, no se pueden representar los hitos y no se puede seguir el progreso.



